10 Essential strikethrough shortcut: Elevate Your Writing !

Are you looking to liven your writing with a more exciting style?
It can help you do that purposefully. Whether you want to highlight missing information, keep your text mysterious, or create a fantastic version, you must know about the inherent shortcuts. The title of this article contains the ten most valuable keys you must know if you want to make your article more readable. We will begin our exploration of strikethrough formatting by comparing Microsoft Word to Google Docs. Next, we will demonstrate how to apply strikethrough formatting to any of your work effortlessly. Strikethrough shortcut use in different places.
If your writing is to make a giant leap, now is the time! Let us go deeper and look at how this formatting tool works. Are you prepared to blow up your words and ensure your readers remember you forever?
Why use strikethrough in writing
Strikethrough refers to a formatting method used to strike off text that is no longer valid or applicable. There are several reasons why you may have a strikethrough in your writing.
Initially:
A strikethrough is an instrument for representing canceled information. It is usually utilized in editing and proofreading to show that something has been left out and that someone shouldn’t care about it. This helps a lot, for instance, when another person is editing a document and needs to explain the alterations made.
Next:
Strikethrough can generally develop a feeling of mystery or suspense in your work. By eliminating particular words or expressions, you can arouse a reader’s curiosity and make him/her wonder which words were there at the beginning. This creates an opportunity to keep your audience on the edge of their seats or curious, which ultimately keeps them engaged.
Lastly:
Strikethrough is one easy way to make your piece of writing pop up. In an ocean of plain text, your strikethrough action may bring you some emphasis for certain words or ideas. It entices the eyes and contributes to the lasting effect of your writing. Whether it is a blog post, an essay or a social media caption, strikethroughs can help you find the perfect word for your content.
Now that we understand that the strikethrough is an effective way to enhance writing let’s look at the essential shortcuts you can employ.
strikethrough shortcut for Windows users
Use shortcuts available on your Windows keys to apply the strikethrough text to your text. These shortcuts help you in various programs, including Microsoft Word, Google Docs, and online writing platforms like blogging.
1. Ctrl + Shift + -:
This shortcut will let you bold the formatting of selected text by striking it through. To draw a cross out over the text, you need to select it and press Ctrl+Shift—on your keyboard. The part you pick now will have a line through it.
2. Alt + Shift + 5:
The alt-Shift-5 shortcut can be used as an alternative way to highlight a text using strikethrough formatting. This particular shortcut is quite similar to Ctrl and Shift, and – at the same time, it can help you to cross out the selected text easily.
3. Ctrl + D:
If you want to apply strikethrough formatting to the entire document or a large portion of the text, click Ctrl + D to open the “Font box,” where you can tick “Strikethrough” to apply the formatting.
Not only are these shortcuts simple, but they are also very strong, so it doesn’t take much to use strikethrough formatting when you are writing. Whether you use Microsoft Word, Google Docs, or other writing platforms, use these shortcuts to boost your textual efficiency and make your work shine.
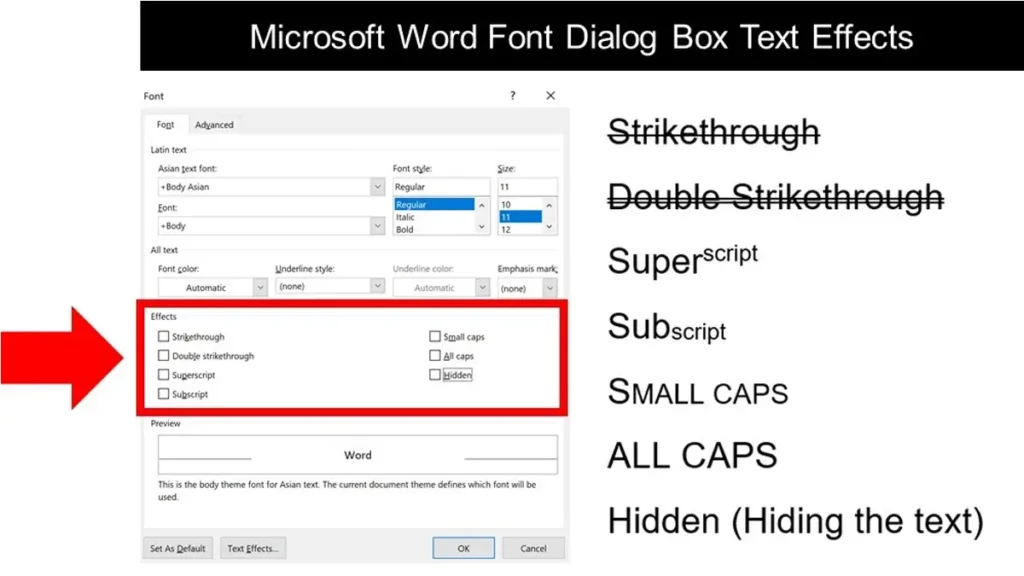
strikethrough shortcut for Mac users
Mac users can also enjoy the keyboard shortcut to apply strikethrough modification to text. The Mac shortcuts may be slightly different from those used in Windows, but they are as effective as those used on Windows in formatting.
1. Command + Shift + X:
This is the command key in Mac, acting as Ctrl + Shift +—for Windows. It allows you to strikethrough selected text by applying strikethrough formatting in the blink of an eye. For instance, just select the text and then press the Command, Shift, and X keys simultaneously on the keyboard.
2. Command + Shift + Option + T:
Another time-saving option on a Mac is using the shortcut Command + Shift + Option + T. It performs the same function as the previous one, providing quick highlights for selected text.
3. Command + Shift + D:
For an entire document or a paragraph of text you want to format with a strikethrough, do Command + Shift + D. This shortcut opens the dialogue box “Font”, and you can select the “Strikethrough” option within it to apply the formatting.
These strategies, however, help to make your writing process efficient and eye-catching. Whether you are using a Mac or a Windows computer, learning the shortcuts allows you to incorporate strikethrough formatting in your work.
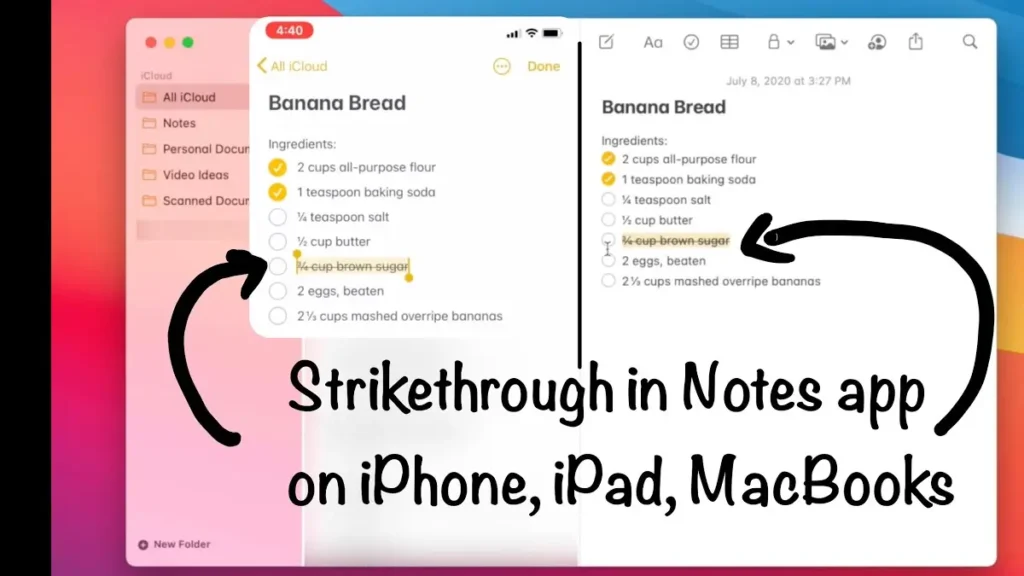
strikethrough shortcut for Google Docs
Google Docs is a widely known writing tool online that provides numerous formatting options, including strikethrough. If Google Docs is your favorite tool for writing, here is a list of handy shortcuts to quickly use strikethrough formatting.
1. Alt + Shift + 5:
This feature is widely adopted on multiple platforms, including Google Docs. It enables you to conveniently do strikethrough formatting by selecting the text. Highlight the text and press Alt+Shift+5 on the keyboard.
2. Ctrl + D:
In case you want to use the strikethrough formatting for your entire document or a significant portion of text, you can use Ctrl + D. This shortcut opens the “Paragraph” menu, where you can select the “Text” option and then choose “Strikethrough” to apply the formatting.
3. Customize your shortcut:
Google documents also allow custom shortcut keys for strikethrough formatting. To do this, click ‘Tools’ in the menu bar, select ‘Preferences’, and go to the ‘Keyboard’ tab. After that, you can set the shortcut you prefer.
These shortcuts make it simpler to have virtual strikethrough in Google Docs files. Whether it’s a group edit or your writing work, use these shortcuts to save time and enhance and make your writing more visually lovely.
strikethrough shortcut for Microsoft Word
Microsoft Word, one of the most popular word processors, includes strikethrough, among other formatting features. The fundamental shortcuts below can make strikethrough formatting very easy for Microsoft Word users.
1. Ctrl + Shift + -:
This shortcut is usually used in MS Word to apply strikethrough formatting. To cross off the selected text, press Ctrl + Shift +—on your keyboard.
2. Ctrl + D:
You can also apply strikethrough formatting to the entire document or a significant portion of text using Ctrl + D. This shortcut opens the “Font” dialogue box on your screen, and you can click on the “Strikethrough” option to apply the formatting.
3. Customize your shortcut:
With MS Word, you can also set your keyboard shortcuts for strikethrough formatting. To accomplish this, click on “File” in the menu bar, choose “Options,” and go to the “Customize Ribbon” tab. You can set your shortcut key for the “Strikethrough” option from there.
These shortcuts were designed to speed up your writing process in Microsoft Word. Whether editing a document, writing an essay, or working on any other type of written content, these simple keyboard shortcuts will help you implement strikethrough formatting without breaking a sweat.
strikethrough shortcut for popular online writing platforms
Along with the familiar word processing programs, online writing platforms often provide strikethrough formatting options. If you usually write on platforms like WordPress, Medium, or Tumblr, you may find the following shortcuts helpful and apply the strikethrough formatting seamlessly.
1. Alt + Shift + 5:
We have pointed out that Alt + Shift + 5 is a very common shortcut for strikethrough formatting. It works on many online writing platforms, and you can cut out selected texts quickly.
2. Customize your own shortcut:
For instance, some online platforms may allow you to set up your own keyboard shortcut for inserting a line. Check the formatting options menu or settings of the platform to see if this feature is available.
Whereas the shortcuts may vary between platforms, the overall idea of using strikethrough formatting remains the same. You can effortlessly integrate strikethrough formatting into content creation by getting acquainted with the shortcuts provided by your favorite online writing platform.
Tips for using strikethrough effectively in your writing
Now, we will study the strikethrough shortcut basics to see how they can be used to do your writing effectively.
Use strikethrough sparingly:
On the other hand, strikethrough can be a powerful tool that should be applied carefully when annotating. Keep in mind that inappropriate use of strikethrough may make your writing look hectic and uncomfortable to read—reserve strikethrough only for significant points or to show more importance.
Be consistent:
If you plan to use strikethrough to show the part you have edited, stick to this approach throughout the document. This will help your readers gain perspective on the situation and ensure that your message is straightforward.
Consider your audience:
Always remember to keep the audience in mind and be cautious about the final impact you want to make with the strikethrough. For instance, if you are writing a suspense story, getting rid of particular words and phrases can help build the suspense. Nevertheless, in formal documents, strikethrough should be used infrequently and only in those cases where it is absolutely essential.
Experiment with different writing platforms:
Writing platforms can provide other ways of formatting straight through. Try out various tools and see which you prefer and can efficiently utilize to add the strikethrough attribute.
By doing so, you can use this kind of formatting to make your content look great and thus captivate your readers.
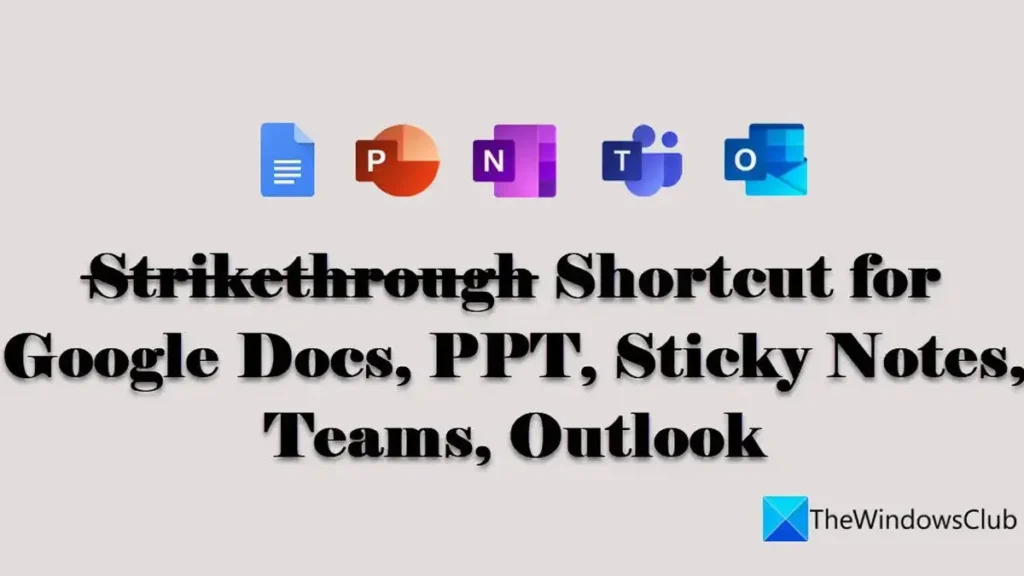
Common mistakes to avoid when using strikethrough
Although strikethrough can help your writing, you need to watch out for a few mishaps to make proper use of it.
Excessive use of strikethrough:
As I have explained, too many can make your writing look sloppy and difficult to read. You must ensure that you use strikethrough deliberately only if it is significant to your content.
Not proofreading after applying strikethrough:
Remember to re-read your writing when you strikethrough shortcuts to ensure that the text is clear and consistent. Sometimes, strikethrough can affect the text’s meaning, so revise it before you finalize your work.
Forgetting to remove strikethrough when necessary:
If you’re using strikethrough to delete information while editing, you should remember to remove this formatting when the editing is finished. Leaving the crossed-out text in the final version of your peace may lead your audience to feel confused, affecting the final product.
If you avoid these blinders, you will use strikethrough and city, increasing the effectiveness of your writing.
Conclusion
Striking through the text in your writing can bring a dash of elegance, create a holistic effect, and specify deleted information. By grasping the easy shortcut techniques on all the platforms, you get time-saving and excellent content that stands apart. Whether you are a skilled writer, a student, or just a person who appreciates using words to express yourself, it is essential to understand how to use strikethrough efficiently. Shortcuts for strikethrough can be found across operating systems ranging from Windows to Mac and from Google Docs to Microsoft Word, among popular online writing platforms.




